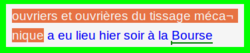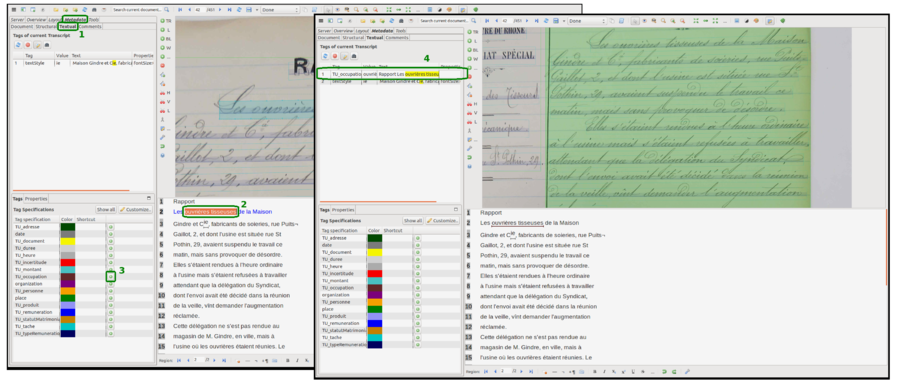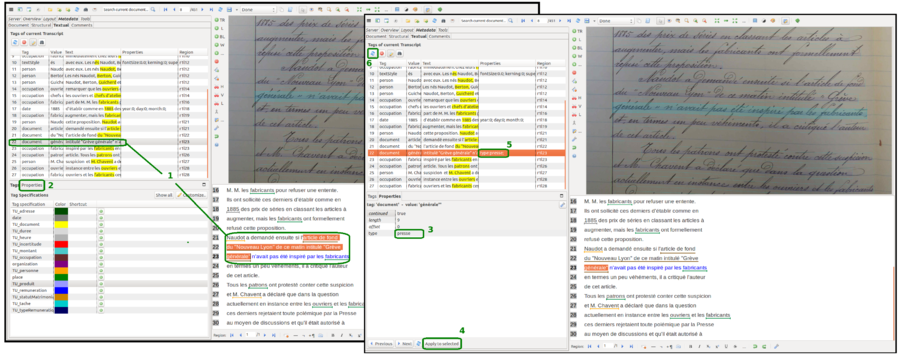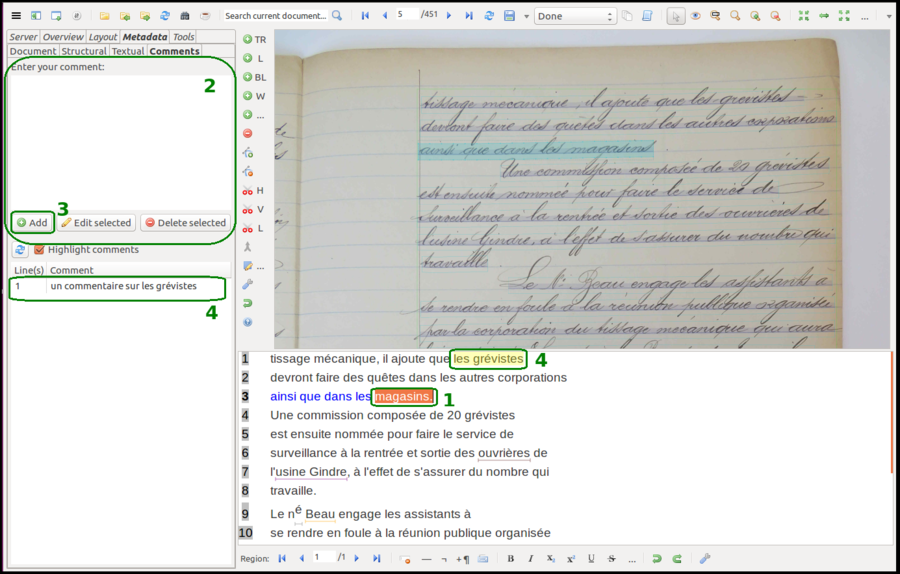Guide d'annotation : remarques générales
Cette page rassemble des remarques générales sur les outils et les bonnes pratiques d'annotations pour Transkribus dans le cadre du projet Time Us. Pour accéder à la liste détaillée des tags du projet Time Us et à leur règles d'utilisation, consultez le Guide d'annotation : tags du projet Time Us
Sommaire
Sélectionner le texte
Lors de l'application d'un tag dans Transkribus, il est fondamental de respecter quelques règles afin d'optimiser l'annotation des textes.
1. La portion de texte sélectionnée ne doit pas inclure les signes de ponctuations et les espaces situés de part et d'autre du mot ou du groupe de mots annoté. En revanche, si la ponctuation se trouve à l'intérieur de la sélection, dans une locution ou dans une adresse par exemple, elle fait bien partie de la portion de texte sur laquelle porte l'annotation.
2. La portion de texte sélectionnée ne doit pas inclure les déterminants précédent le mot ou le groupe de mots annoté.
3. La portion de texte sélectionnée doit être la plus correcte possible : elle ne doit pas inclure plus de mots que nécessaires, mais elle doit contenir l'ensemble des éléments du groupe de mots qui constituent l'entité identifiée.
Appliquer un tag
Pour appliquer un tag dans Transkribus, il est nécessaire de sélectionner, dans le cadre supérieur gauche de l'interface, l'onglet "metadata" puis "Textual" (1). Il faut ensuite se positionner dans la zone de transcription, c'est-à-dire dans le cadre inférieur droit de l'application, et sélectionner le texte sur lequel on souhaite appliquer un tag. Cette sélection peut s'étendre sur plusieurs lignes (2). Dans le cadre inférieur gauche, dans l'onglet Tag, sélectionner le tag à appliquer en cliquant sur le "+" vert qui lui correspond (3). Vous verrez alors apparaître le tag dans la liste de "Tags of current Transcript" en haut à gauche (4).
Utiliser les propriétés
Certains tags ont des propriétés dont la complétion peut s'avérer nécessaire pour l'annotation des documents du projet Time Us. Attention cependant, tous les tags possèdent certaines propriétés telles que "length", "continued" et "offset" dont les valeurs ne peuvent pas être modifiées car elles sont remplies automatiquement par l'application.
Certains tags par défaut possèdent des propriétés qu'il n'est pas utile de renseigner dans le cadre du projet Time Us. L'existence de propriétés attachées à un tag ne doit pas être interprétée comme une obligation pour l'annotateur·rice de remplir le champ en question. Il faut au contraire décider si cela est nécessaire en fonction des indications données dans ce guide d'annotation. Certaines propriétés ont vocation à être remplies avec des valeurs fixes dont la liste est donnée dans ce guide.
Pour accéder aux propriétés, il faut sélectionner le texte dans la zone de transcription, ou sélectionner le tag dans la liste "Tags of current Transcript" (1). Attention, lorsqu'un tag s'étend sur plusieurs lignes, il est affiché dans la liste "Tag of current Transcript" autant de fois qu'il y a de lignes concernées : toutes ses propriétés ne seront accessibles qu'à partir de la dernière occurrence du tag dans la liste. Lorsque plusieurs tags sont appliqués à une même portion de texte, il est préférable d'utiliser l'accès par la liste des tags plutôt que par la zone de transcription.
Lorsque le tag souhaité est sélectionné, cliquez sur l'onglet "Properties" dans le cadre inférieur gauche (2). Cela fera apparaître la liste des propriétés du tag ainsi que leurs valeurs. Cliquez dans la zone de texte en face d'une propriété pour lui ajouter une valeur ou modifier celle-ci (3). Pour valider cette valeur, cliquez sur "Apply to selected" en bas du cadre (4) ou tapez "Entrée". Lorsque la valeur est bien enregistrée, celle-ci s'affiche dans la colonne "Properties" dans la liste "Tags of current Transcript". Si rien ne s'affiche, c'est que la valeur entrée n'a pas été prise en compte par Transkribus. Cela arrive, il suffit de recommencer. Il est parfois nécessaire de rafraîchir la liste en cliquant sur l'icône (6).
Faire un commentaire
Pour insérer un commentaire dans la transcription grâce à Transkribus, sélectionner, dans le cadre supérieur gauche de l'interface, l'onglet "metadata" puis "comments".
Il est nécessaire de sélectionner la portion du texte à laquelle est associé le commentaire (1). Le contenu du commentaire est tapé directement dans le cadre intitulé "enter your comment" (2). Pour l'enregistrer, cliquer sur "add" (3). La portion du texte commentée sera alors surlignée et le commentaire apparaîtra dans la liste des commentaire, dans la partie inférieure gauche de l'écran (4). Il est ensuite possible d'éditer ou de supprimer un commentaire en le sélectionnant dans la liste.